Rechner für Blender bauen – Teil 8 – Geräte anschließen und erster Start
Unterstützt durch Affiliate-Links
In diesem Abschnitt verbauen wir folgende Teile:
- Maus und Tastatur (USB), ca. 35€
- Monitor, ich verwende den ASUS VG248QE^. ca. 280€
Achtung: Dein Monitor braucht unbedingt einen HDMI-Anschluss, da die unten aufgelistete Grafikkarte keinen DVI oder älteren Ausgang mehr hat. - Windows 10 Pro-Lizenz ab ca. 16€
… auf einem bootfähigen USB-Stick^ (min. 8GB Kapazität nötig). Du kannst einen Window 10-Installationsstick mit dem Media Creation Tool erstellen. Ansonsten werden auch Windows 10-Lizenzen im Handel angeboten, bei denen ein Boot-USB-Stick mitgeliefert^ wird.
Peripherie-Geräte wie Maus und Tastatur stecken wir in die USB-Anschlüsse auf der Gehäuserückseite. Den Monitor verbinden wir mit dem HDMI-Kabel.
Wichtig: Nur die Grafikkarten-Ausgänge liefern Bildsignale. Die auf dem Board befindlichen Grafikausgänge funktionieren nicht. Deshalb den Schutz auf dem HDMI-Ausgang der Grafikkarte entfernen und das HDMI-Kabel dort einstecken.

Für die Stromversorgung nun das Netzteil über das Stromkabel mit einer Steckdose verbinden und das Netzteil mit dem kleinen Kippschalter einschalten.
An einer Seite des Netzteils befindet sich noch ein Eco-Schalter über den sich ein Stromsparmodus aktivieren lässt. Ist Eco eingeschaltet, wird der Netzteillüfter ausgeschaltet und umgekehrt.

Nun kann die Seitenklappe wieder in das Gehäuse gesetzt werden, so dass die Riegel auf der Rückseite einrasten. Wenn Du keine weiteren Hardwareänderungen planst, die Seitenwand zudem mit den Schrauben befestigen.
Nun den Windows 10-USB-Stick an der Front einstecken und den Start-Knopf drücken.

BIOS-Konfiguration und Software-Setup
Auf dem Bildschirm erscheint zunächst Text, der beschreibt, dass Änderungen an der Hardware erkannt wurden. Es stehen die Optionen F1 für das Setup und F2 für die Konfiguration mit Standardwerten zur Verfügung.
Normalerweise sollten die Standardwerte ausreichen. Wenn Du F2 drückst, müsstest Du direkt zum Booten kommen. Es geht dann beim Abschnitt F2 – Vom USB-Stick booten unten weiter.
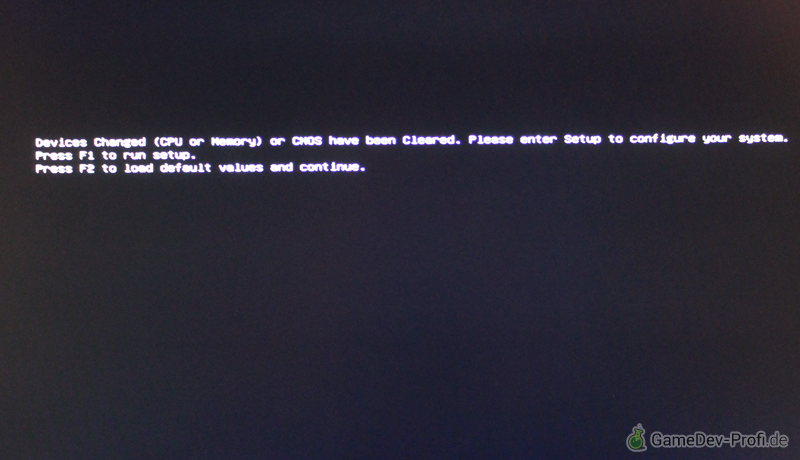
F1 – Blick ins BIOS
Wenn Du F1 drückst, öffnet sich das BIOS, die Software, die dafür sorgt, dass der Rechner überhaupt starten kann. Das „MSI Click BIOS“ ist nicht nur schön anzusehen, sondern vor allem auch ziemlich intuitiv mit Tastatur und Maus zu bedienen.
Normalerweise musst Du hier nichts ändern, es sollte alles stimmen. Die Anzeigen sollten die richtigen Komponenten und deren Eigenschaften nennen.
Man könnte hier die Reihenfolge der Boot-Devices verändern, d.h. festlegen in welcher Reihenfolge der Computer die Hardware (Festplatten, USB-Geräte, CD-Laufwerk, …) nach Software (fertige Windowsinstallation oder Windows-Setup-Programm) sucht. In dem Fall kann man mit der Maus die Geräte-Symbole im oberen rechten Bildschirmbereich einfach umordnen. Du kannst es aber auch erst mit der unveränderten Konfiguration versuchen und ggf. nur bei Bedarf hier etwas ändern.
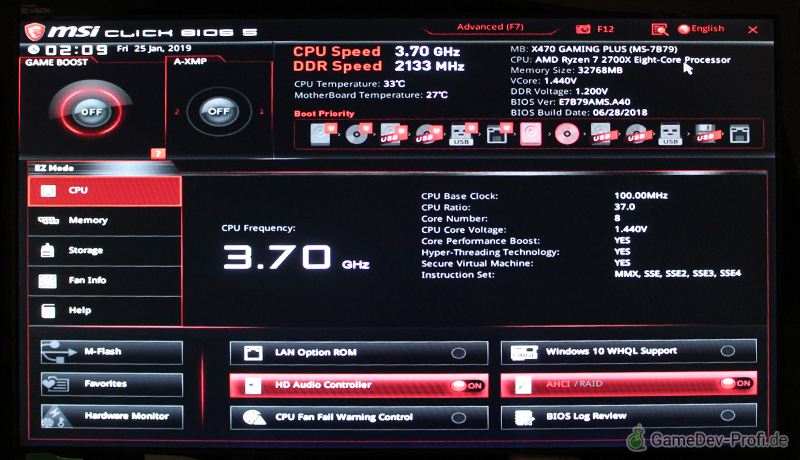
Verlasse das BIOS über den ×-Schalter oben rechts. Falls Du etwas geändert hast, ist die Übernahme diese Änderungen jetzt noch zu bestätigen. Der Rechner startet neu und sollte dann in der im nächsten Abschnitt beschriebenen Situation stehen.
F2 – Vom USB-Stick booten
Zunächst bleibt der Rechner mit der Meldung „Reboot and Select proper Boot device or Insert Boot Media in selected Boot device and press a key“ stehen. Das bedeutet, dass der Rechner keine Software gefunden hat, die hätte gestartet werden können. Unser USB-Stick ist bereits eingesteckt, aber der Rechner erkennt ihn nicht als Boot-Medium, weshalb sich die Meldung einfach wiederholt, wenn wir eine Taste drücken.
Deshalb folgen wir der ersten Aufforderung: Neu starten und dabei das richtige Gerät angeben.
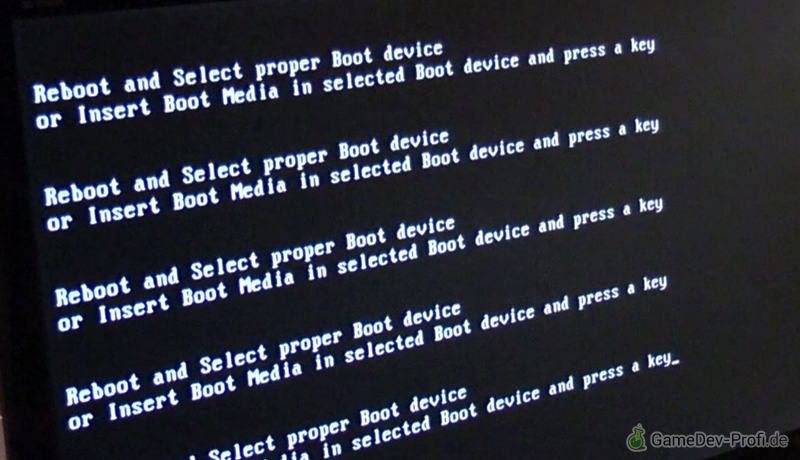

Starten wir also neu. Das sollte über die Tastenkombination Strg+Alt+Entf oder den Rest-Knopf möglich sein.
Während der Rechner neu startet, sofort F11 drücken (evtl. sicherheitshalber mehrmals hintereinander). Dadurch wird das Boot-Menü aufgerufen. Es zeigt eine Liste der Geräte von denen aus gestartet werden kann. Hier das USB-Laufwerk auswählen und mit Return bestätigen. Dadurch startet der Rechner auf dem USB-Stick und die Windows-Installation beginnt. Da wir mehrere USB-Anschlüsse haben, könnte es sein, dass es nicht sofort funktioniert, wenn ein falscher USB-Anschluss im Boot-Menü ausgewählt wurde. Dann die Schritte einfach nochmal wiederholen und ein anderes USB-Gerät wählen.
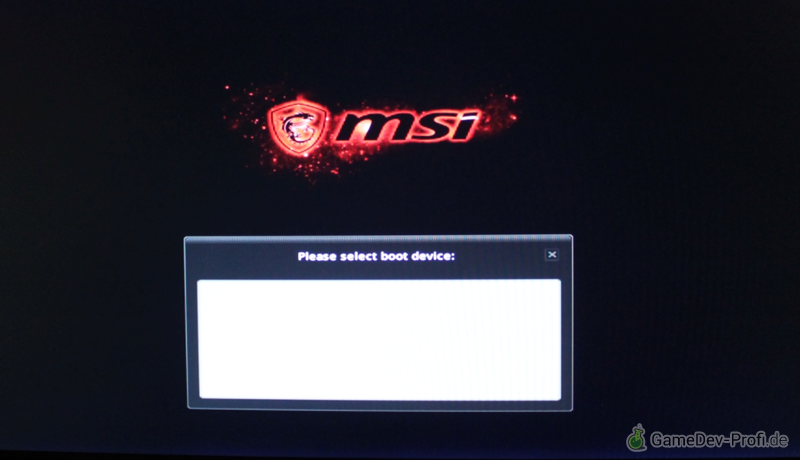
Windows-Installation
Im Windows-Setup zunächst einfach den Bildschirmanweisungen folgen. Es muss ggf. eine Sprache, sowie eine Windows-Version ausgewählt werden.
Wichtig: Die gewählte Windows-Version muss unbedingt mit dem Windows-Lizenzschlüssel übereinstimmen! Wenn Du z.B. Windows Home installierst, kannst Du sie nicht mit einem Windows Pro-Schlüssel aktivieren (auch wenn Microsoft an einigen Stellen behauptet, dass das ginge). Außerdem merkt sich der Installer Deine Auswahl! Wenn Du Windows 10 Home installiert hast (aber Pro brauchst) und den Installer nochmal komplett neu von USB aus bootest, erscheint der Versions-Auswahldialog nicht nochmal, selbst wenn die Festplatte komplett gelöscht wurde. Um die Versionsauswahl wieder anzuzeigen, musst Du dann erst die Daten auf dem USB-Stick (auf einem anderen Rechner) umschreiben. Eine Anleitung zur dabei nötigen Erstellung der ei.cfg findest Du z.B. hier.
Wichtig: Bei der Auswahl des Installationsziels sollte die interne SSD-Platte gewählt werden, damit Windows und die Programme sehr schnell laufen! Dieser Teil kann tatsächlich etwas schwierig sein, weil u.U. nicht ersichtlich ist, welche Platte welche ist. Wenn Du Dir ganz unsicher bist, geht es auch so: Rechner nochmal ausschalten und die SATA-Kabel (Strom+Daten) aus der Datenplatte ausstecken. Dann Rechner neu starten und im Windows-Setup ist nur noch die SSD-Platte auswählbar. Setup durchlaufen und erst wenn Windows komplett läuft, den Rechner wieder runterfahren, Platte wieder anstecken und neu starten.
Treiber-Installation
Sobald Windows 10 komplett installiert wurde, kannst Du die Treiber installieren. Beginne mit der Treiber-DVD („MSI“) des Boards. Die Installation geschieht über eine intuitive grafische Oberfläche. Du brauchst nur die Treiber. Die Programme im Abschnitt Software kannst Du deaktivieren, wenn Du sie nicht brauchst.
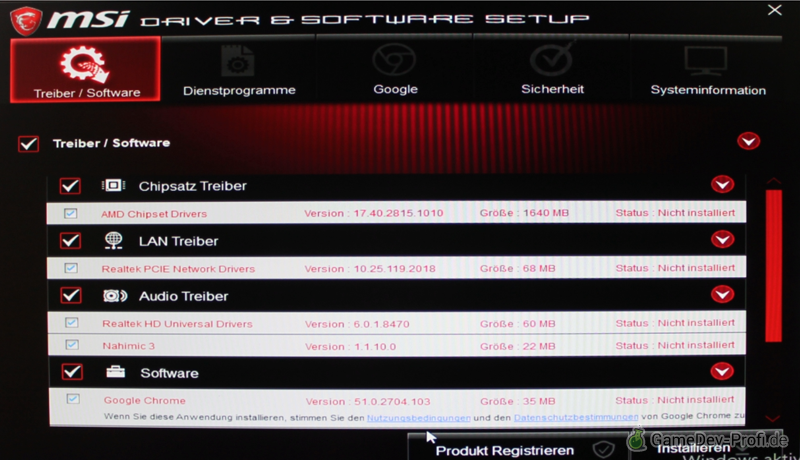
Danach ähnliches für die Installation des Grafikkartentreibers über die Gigabyte/Aorus-DVD. Auch in diesem Installer ist lediglich der „Display Driver“ wichtig. Die ansonsten mitgelieferten Programme sind nicht zwingend erforderlich.
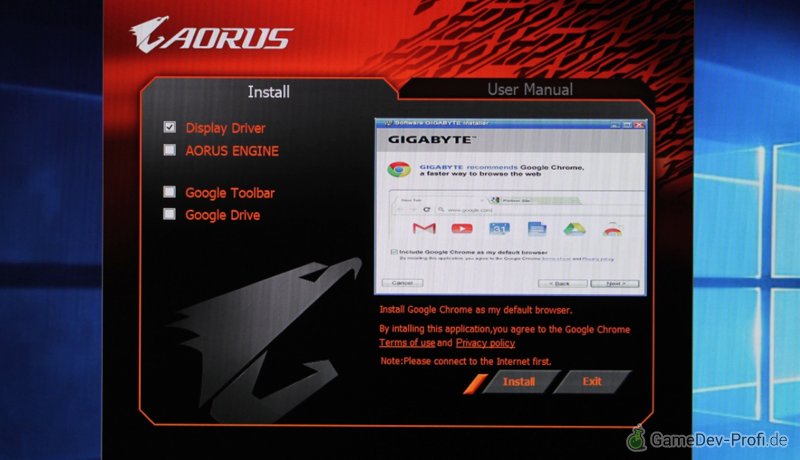
Aktivieren der zweiten Festplatte
Im Datei-Explorer ist zunächst nur die SSD-Festplatte zu sehen. Um die zweite Platte zu aktiveren, mit der rechten Maustaste auf den Eintrag „Dieser PC“ klicken und im Menü „Verwalten“ wählen.
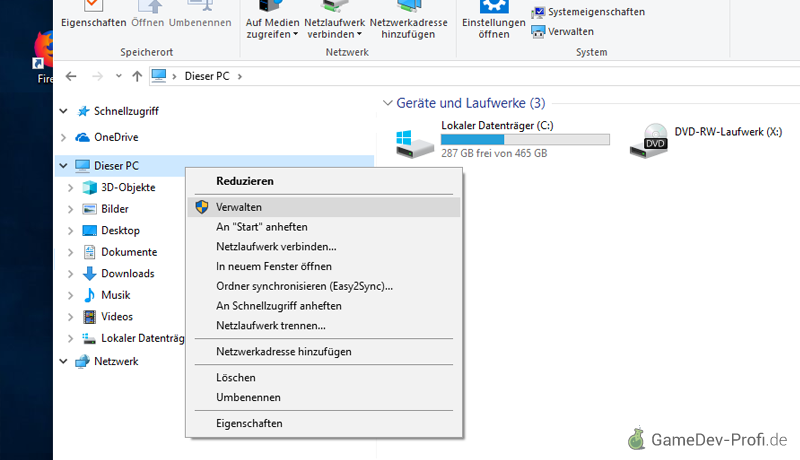
In der Computerverwaltung dann den Eintrag „Datenspeicher“ und dort die Datenträgerverwaltung öffnen.
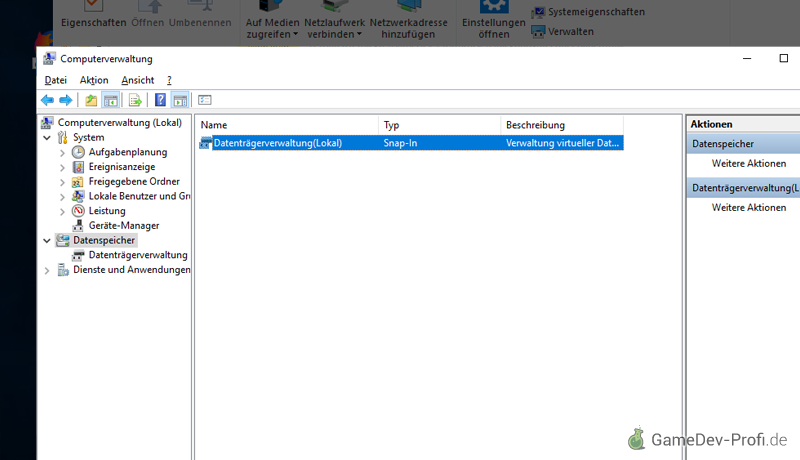
Im Idealfall erkennt die Datenträgerverwaltung die noch unverbundene Festplatte und öffnet automatisch den Dialog „Datenträgerinitialisierung“. Die Platte erscheint im Hauptfenster auch unten im Stapel der Datenträger mit einem schwarzen Balken und Begriffen wie „Unbekannt“, „Nicht initialisiert“ und „Nicht zugeordnet“.
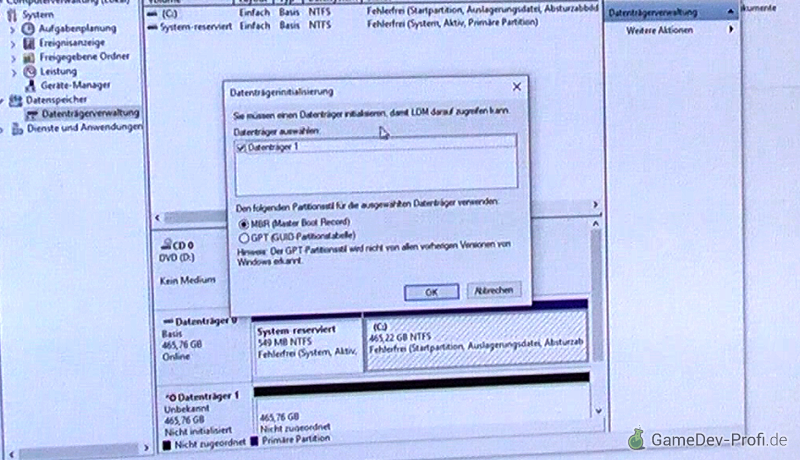
Die „Datenträgerinitialisierung“ unverändert mit „Ok“ bestätigen. Danach wechselt der Zustand des Datenträgers von „Unbekannt“ zu „Basis“. Da der Speicherplatz jedoch immernoch „Nicht zugeordnet“ ist, müssen wir auf den Block des Datenträgers rechts-klicken und im Menü „Neues einfaches Volume…“ auswählen.
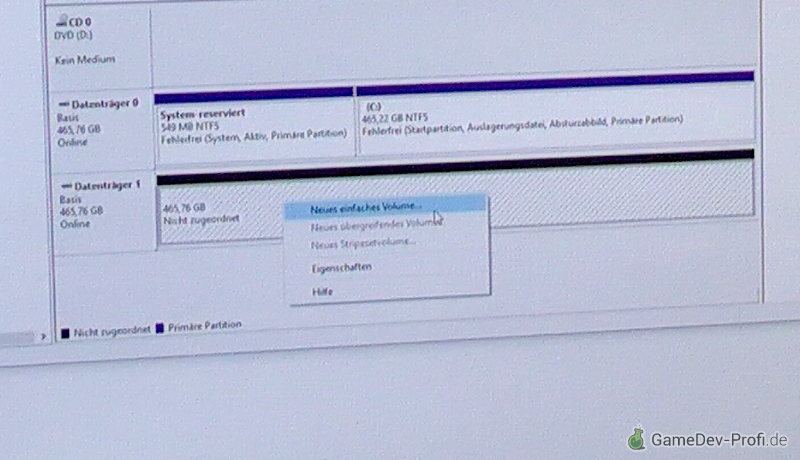
Es startet ein Assistent durch den wir uns einfach durchklicken. Das meiste sollte bereits richtig eingestellt sein. Der Laufwerksbuchstabe kann ausgewählt werden, falls gewünscht.
Bei der Option „Partition formatieren“ bewirkt die Formatierungsauswahl ein Löschen der Platte. Falls schon Daten darauf sind, kannst Du versuchen, mit „Dieses Volume nicht formatieren“ zu arbeiten – ich weiß aber nicht, ob das wie erwartet klappt.
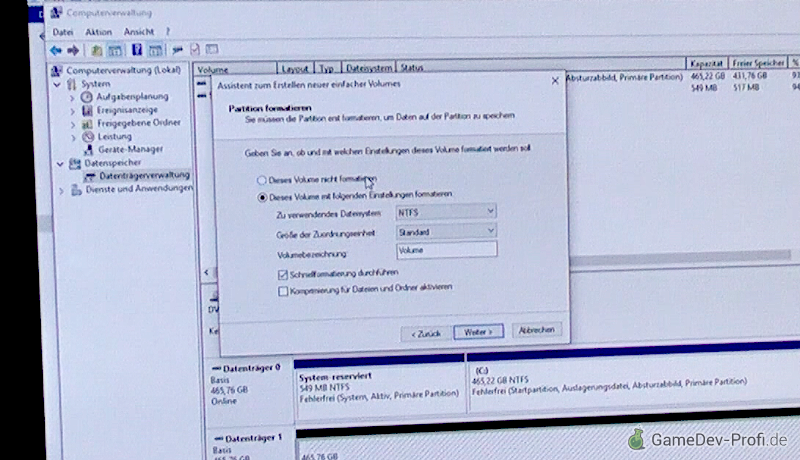
Nach Fertigstellung des Assistenten erscheint die Festplatte als Datenträger in der Liste und steht auch im Dateisystem zur Verfügung.
Inhalt dieses Specials
- Teil 1 – Einleitung & Überblick
- Teil 2 – Gehäuse & Netzteil einbauen
- Teil 3 – Prozessor & Kühler einbauen
- Teil 4 – Arbeitsspeicher & Festplatte einbauen
- Teil 5 – Mainboard einsetzen
- Teil 6 – Grafikkarte einbauen und Netzteil verkabeln
- Teil 7 – DVD-Laufwerk und HDD-Festplatte einbauen
- Teil 8 – Geräte anschließen, erster Start, BIOS und Windows-Setup
- Teil 9 – Leistungstest mit Blender
