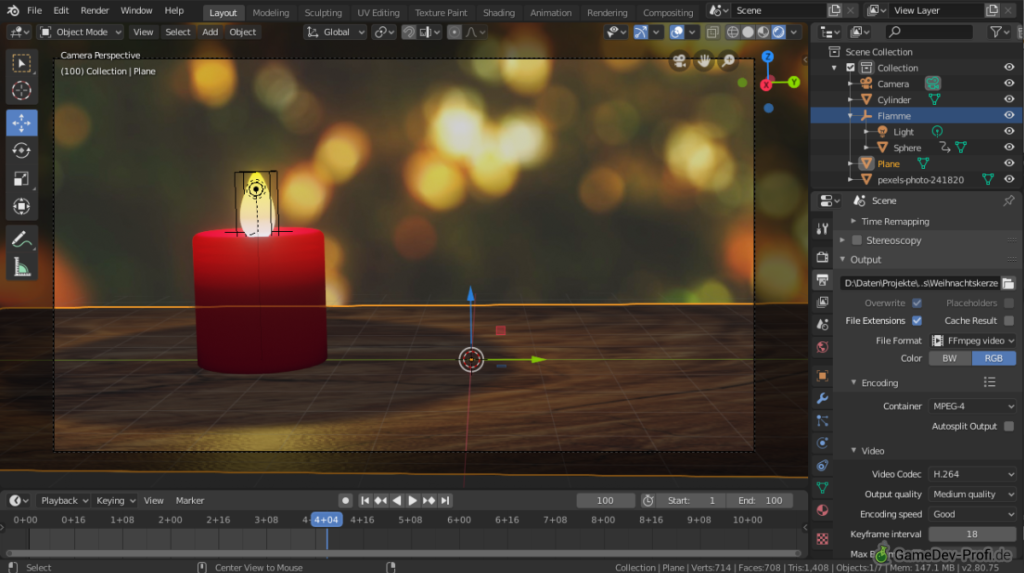Flackernde Weihnachtskerze in Blender 2.8 – Tutorial
In diesem Video nutzen wir u.a. Blenders Funktionen Bevel und Inset, Proportional Editing, Noise-Kurvenmodifikator, Subsurface Scattering Wachsmaterial, Bumpmapping und Animationsrendering.
Kerze modellieren
Im Video ab 00:12.
- Füge im Layout Tab bzw. Object Mode über das Menü Add → Mesh → Cylinder ein Zylinder-Mesh ein.
- Wechsle in den Modelling Tab (bzw. Edit Mode) und dort in den Face Select-Modus (Taste
3). - Wähle die Deckelfläche aus.
- Verwende das Bevel-Werkzeug, um eine Rundung am oberen Kerzenrand zu erstellen. Klappe die Bevel-Einstellungen unten links auf und erhöhe den Wert von Segments auf 3.
- Wähle wieder die oberste Fläche aus.
- Verwende das Inset Faces-Werkzeug, um eine Innenfläche zu erzeugen und verschiebe sie mit dem Move-Werkzeug oder
Getwas nach unten. - Falls Zwischenunterteilungen fehlen, verwende das Loop Cut-Werkzeug, um weitere Kanten in den Ring einzuziehen und passe die Größe mit dem Scale-werkzeug an.
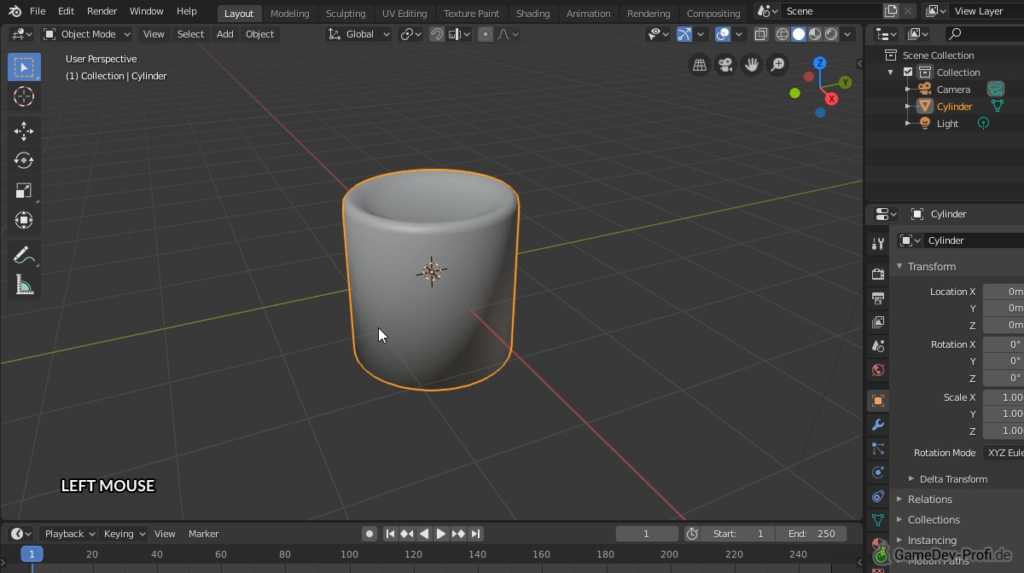
Flamme modellieren
Im Video ab 02:57.
- Füge im Layout-Tab (bzw. Object Mode) über das Menü Add → Mesh → UV Sphere eine Kugel. Klappe die Add UV Sphere-Erstellungseigenschaften unten links auf und ändere den Radius auf 0.5.
- Wechsle in den Modelling Tab (oder Edit Mode) und dort in den Vertex Select-Modus (Taste
1). - Drücke
O(oder den entsprechenden Button), um das Proportional Editing zu aktivieren. - Wähle den Punkt am obersten Pol der Kugel aus und drücke
G, um ihn zu verschieben. Drücke ggf.Z, um die Bewegung auf die Z-Achse zu beschränken. Rolle dabei dasMausrad, um den Einflussbereich des Proportional Editing zu steuern. - Deaktiviere das Proportional Editing mittels
O. - Wechsle in den Layout Tab (bzw. Object Mode), klicke mit der
rechten Maustasteund wähle Shade Smooth aus.
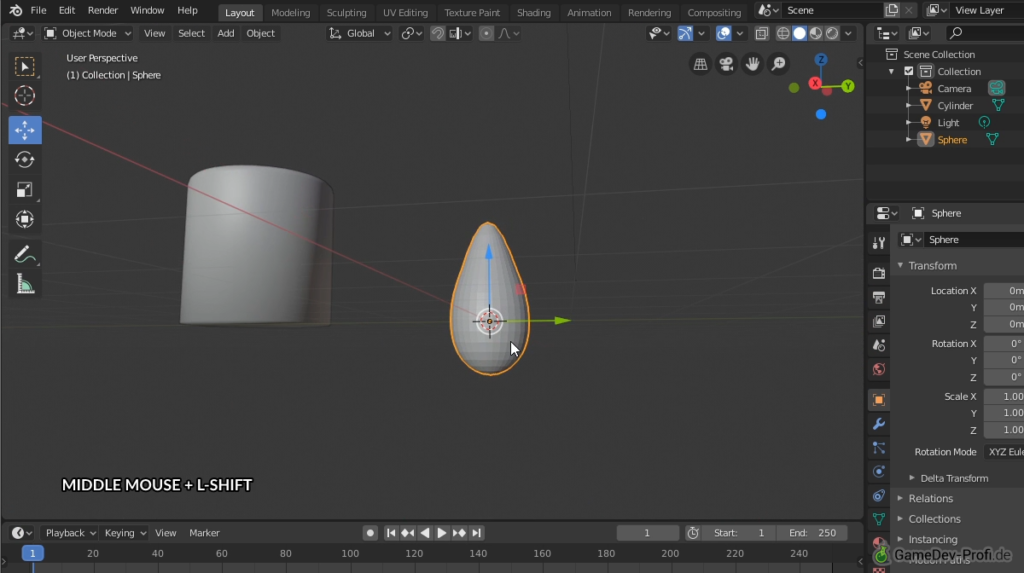
Flamme färben
Im Video ab 05:33.
- Markiere das Flammenobjekt und wechsle in den Shading Tab.
- Wechsle im Eigenschaftenbereich unten rechts auf den Material-Tab. Klicke auf New, um ein neues Material für die Flamme zu erzeugen.
- Schalte im Material-Eigenschaftenbereich im Abschnitt Surface den Wert Surface von Principled BSDF auf Emission um.
- Füge im Diagramm-Editor über das Menü Add → Texture → Gradient Texture einen Farbverlauf ein und verbinde den Color-Ausgabewert des neuen Knotens mit dem Color-Eingabewert des Emission-Knotens.
- (Optional) Wechsle in die Object-Eigenschaften und setze dort im Abschnitt Viewport Display den Haken bei Texture Space, um die Texturprojektion der Verständlichkeit halber einzublenden.
- Füge im Diagramm-Editor über Add → Input → Texture Coordinate einen Knoten für Texturkoordinaten ein und verbinde den Ausgang Generated mit dem Eingang Vector des Gradient Texture-Knotens.
- Füge im Diagramm-Editor über Add → Vector → Mapping einen Mapping-Knoten ein. Platziere ihn direkt auf der Linie zwischen dem Texture Coordinate und dem Gradient Texture-Knoten.
- Ändere im Mapping-Knoten den Wert Rotation: Y: auf 90, um den Verlauf zu drehen.
- Füge im Diagramm-Editor über das Menü Add → Converter → Color Ramp eine Farbabbildung auf der Verbindungslinie zwischen Gradient Texture und Emission ein.
- Ändere die Farben der Color Ramp, so dass von links nach rechts ein Verlauf von Hellblau über Rot nach Gelb entsteht. Klicke mit
Strg+LinkeMaustasteauf das Farbband, um neue Farben einzufügen. Klicke auf eine Farbe und dann auf den Minus-Schalter, um eine Farbe wieder zu entfernen. - Eröhe im Emission-Knoten ggf. den Wert Strength auf 4.6, um die Farbe kräftiger wirken zu lassen.

Boden hinzufügen
Im Video ab 10:57.
- Wechsle in den Layout Tab (bzw. Object Mode) und stelle dort ggf. das Viewport-Shading auf Rendered um, so dass das Material zu sehen ist.
- Füge einen Boden über das Menü Add → Mesh → Plane ein und platziere ihn in der Szene.
Flamme leuchten lassen
Im Video ab 11:05.
- Schiebe die vorhandene Lichtquelle in das Innere der Flammenform.
Hinweis: Bei Verwendung des Cycles-Renderers strahlt das Emit-Material bereits selbst Licht aus, so dass keine separate Lichtquelle nötig ist. - Wähle ggf. in den Object-Eigenschaften im Abschnitt Viewport Display die Option In Front aus, damit das Lichtobjekt in der 3D-Ansicht jederzeit sichtbar ist.
- Wechsle in die Material-Eigenschaften. Setze im Abschnitt Settings den Wert Shadow Mode auf None. Damit wirft das Mesh der Flamme keinen Schatten mehr und das Licht der Lichtquelle fällt ungehindert in den Raum.
- Ändere die Farbe der Lichtquelle von Weiß in einen Gelbton.
Lichtflackern per Kurvenmodifikator
Im Video ab 13:00.
- Wähle die Lichtquelle und setze in den Lichteigenschaften den Wert Power auf 200W.
- Wechsle in den
Animation Tab.- Stelle das Viewport Shading der 3D-Ansicht in der Mitte auf Rendered.
- Ändere den Editor Type des Fensterbereichs links oben zu Graph Editor.
- Klicke in den Lichteigenschaften auf den kleinen Punkt neben dem Feld Power, um diesen Wert zu animieren.
- Falte ggf. die Struktur im Graph Editor auf, so dass das Feld Power zu sehen ist und stelle sicher, dass es markiert ist. Zeige mit der Maus auf den Graph Editor und drücke
Pos1, um auf die Daten zu zoomen. - Zeige mit der Maus auf den Graph Editor und drücke
N, um den Seitenbereich zu öffnen. Wechsle in den Tab Modifiers und füge über das Add Modifier-Feld einen Noise-Modifikator hinzu. - Setze im Modifikator den Wert Strength auf 286, um den Kurvenausschlag zu vergrößern.
- Setze im Modifikator den Wert Scale auf 5, um die Geschwindigkeit des Flackerns zu verändern.
Drücke die
Leertaste, um die Animation abzuspielen oder anzuhalten.

Flammenform animieren
Im Video ab 16:25.
- Wähle die Flammenform aus und wechsle in den Object-Eigenschaftenbereich.
- Klicke im Abschnitt Transform auf den kleinen Punkt neben dem Feld Scale Z, um diesen Wert zu animieren.
- Stelle sicher, dass im Graph Editor die Z Scale-Eigenschaft ausgewählt ist. Zeige mit der Maus auf den Graph Editor und drücke
Pos1, um auf die Daten zu zoomen. - Füge im Modifiers-Bereich des Seitenpanels im Graph Editor über das Add Modifier-Feld einen Noise-Modifikator hinzu.
- Setze im Modifikator den Wert Strength auf 0.1.
- Setze im Modifikator den Wert Scale auf 3.5.
Flamme mit Licht verbinden und Animation von Skalierung trennen
Im Video ab 17:58.
- Füge im Layout Tab (bzw. Object Mode) über das Menü Add → Empty → Plain Axes einen Positionshelfer ein.
- Wähle die Objekte in dieser Reihenfolge gemeinsam aus: Lichtquelle, Flamme, Empty.
- Drücke
Strg+P→ Object, um Licht und Flamme dem Empty unterzuordnen. Wird das Empty nun verschoben, bewegen sich die untergeordneten Elemente mit. - Wähle das Empty Objekt alleine aus und skaliere es, um die gesamte Flamme unabängig von der Animation des Flammen-Meshs zu verkleinern
- Benenne das Empty-Objekt im Object-Eigenschaftenbereich um, z.B. zu „Flamme“.

Kamera platzieren
Im Video ab 21:34.
Wähle die Kamera aus und verschiebe sie, so dass ein attraktiver Blickwinkel entsteht.
- Drücke
Num0, um durch die Kamera durchzusehen. - Verschiebe die Kamera während des Durchsehens mit:
Gum seitlich zu fahren.G Z Z, um nach vorne zu fahren.
- Drehe die Kamera während des Durchsehens mit:
Rum zu rollen.R Rum sich selbst herum zu drehen.
Lichtschein anpassen
Im Video ab 22:16.
- Verschiebe die Lichtquelle nach oben oder unten, um den Schattenwurf des Kerzenkörpers zu beeinflussen.
- Stelle in den Eigenschaften des Lichts im Abschnitt Shadow den Wert Softness auf 12.9, um einen weicheren Schatten darzustellen.
Wachs-Material der Kerze
Im Video ab 22:49.
- Wähle die Kerze im Object Mode aus.
- Erstelle im Material-Eigenschaftenbereich ein neues Material und ändere im Abschnitt Surface den Wert Surface von Principled BSDF zu Subsurface Scattering.
- Ändere den Wert Color des Materials auf Rot.
- Setze im Abschnitt Settings des Materials den Haken bei Subsurface Translucency.
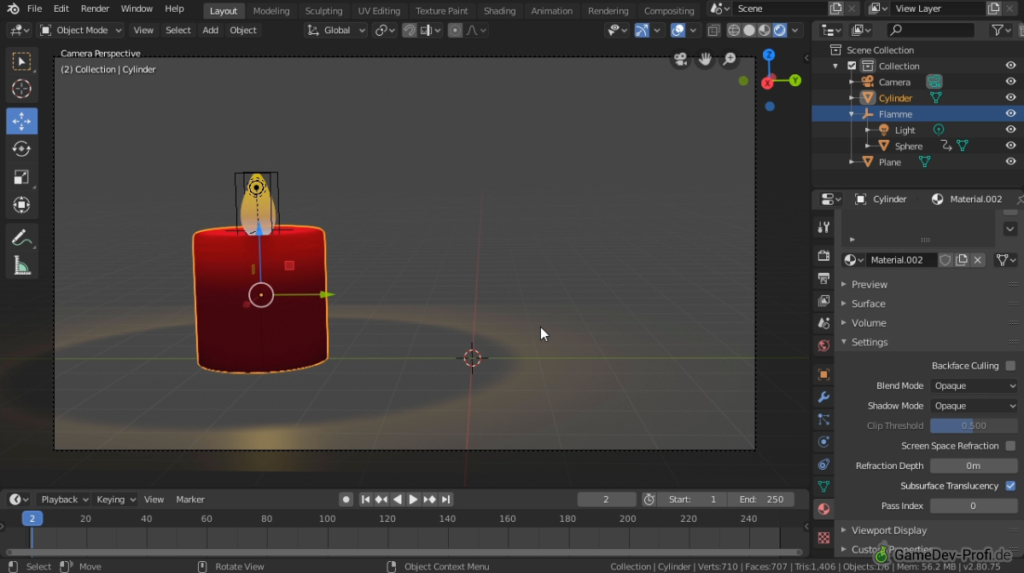
Holz-Material des Bodens
Im Video ab 23:36.
- Wähle die Bodenebene im Object Mode aus.
- Wechsle in den Shading Tab und erstelle ein neues Material über den New-Schalter.
- Lade die Holztextur von Pexels.com herunter.
- Füge im Diagramm-Editor über Add → Texture → Image Texture einen Bildknoten ein und verbinde den Ausgang Color mit dem Eingang Base Color des Principled BSDF-Knotens.
- Klicke auf Open Image und wähle das heruntergeladene Holz-Foto aus.
- Füge im Diagramm-Editor über Add → Vector → Bump einen Unebenheitsgenerator ein. Verbinde den Eingang Height mit dem Ausgang Color des Bild-Knotens. Verbinde den Ausgang Normal mit dem Eingang Normal des Principled BSDF-Knotens.
- Ändere im Bump-Knoten den Wert Strength auf 0.1.
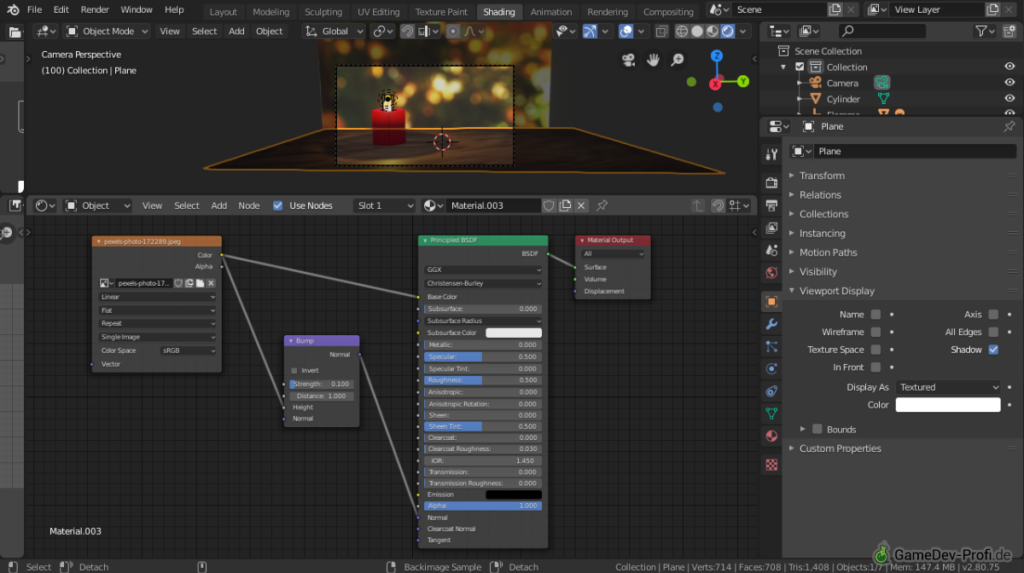
Hintergrundbild einfügen
Im Video ab 26:46.
- Lade das Hintergrundbild von Pexels.com herunter.
- Wechsle in den Layout Tab (bzw. Object Mode).
- Aktiviere das Bild-Import-Plugin:
- Wähle den Menü-Befehl Edit → Preferences.
- Wechsle ggf. in den Add-ons-Abschnitt.
- Tippe in das Suchfeld „image“.
- Setze den Haken vor das Plugin Import-Export: Import Images as Planes.
- Wähle den Menü-Befehl File → Import → Images as Planes und suche die Hintergrunddatei aus.
- Platziere die generierte Ebene hinter der Szene.
- Wechsel in den Shading Tab und stelle sicher, dass die Ebene ausgewählt ist. Lösche im Diagramm-Editor die Knoten Transparent BSDF, Mix Shader und Diffuse BSDF.
- Füge im Diagramm-Editor über Add → Shader → Emission einen neuen Leuchtshader hinzu. Verbinde den Eingang Color mit dem Ausgang Color des Bild-Knotens. Verbinde den Ausgang Emission mit dem Eingang Surface des Material Output-Knoten.
Schimmer hinzufügen
Im Video ab 29:02.
- Setze im Renderer-Eigenschaftenbereich den Haken bei Bloom.
Animation rendern
Im Video ab 29:12.
- Setze die Länge der Animation im Zeitleistenfenster im Feld End. Schalte ggf. über das Zeitleistenmenü View → Show Seconds auf die Sekundendarstellung um.
- Wechsle in den Output-Eigenschaftenbereich und …
- … setze im Abschnitt Output das File Format auf FFmpeg video.
- … klappe den Abschnitt Encoding auf und schalte den Eintrag Container auf MPEG-4 um.
- … wähle einen Ausgabe-Dateinamen.
- Speichere die Blender-Datei.
- Führe den Menüpunkt Render → Render Animation aus.
- Nach Abschluss des Render-Vorgangs kannst Du die Filmdatei im Datei-Explorer oder Finder finden.